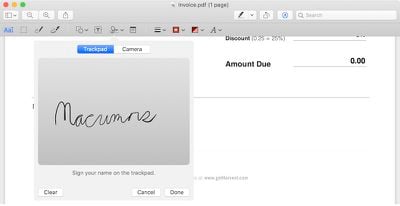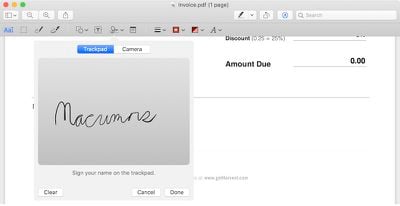How to Electronically Sign a PDF Using Preview on Mac
When you receive a PDF document by email that you must sign, the process of printing out the file, signing on the dotted line with a pen, scanning the signed document and sending it back can be a rather tedious task. Fortunately, Apple has added the ability to electronically sign a PDF document using Preview, a program that comes preinstalled on every Mac running OS X Lion or later.
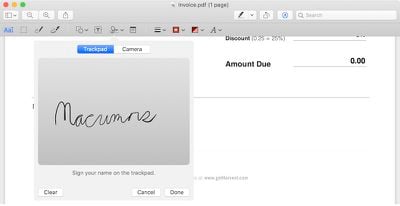
The steps involved to electronically sign a PDF using Preview on Mac are quite simple and will save you valuable time, especially if you have multiple documents, contracts, forms or other paperwork to sign. If you are worried that your virtual signature will look bad, rest assured that you can create your signature by using the trackpad or holding up your signature on paper to a Mac's built-in iSight camera.
Steps to Electronically Sign a PDF Using Trackpad
- Open the PDF file you need to sign in Preview.
- Click on the Markup icon ( ) and then the signature ( ) icon.
- Click on Create Signature >Click Here to Begin. Draw your signature on the trackpad. Click any key when finished. Click Done.
- Click on the signature created to insert it into the PDF document. The signature can be moved or resized like a regular image.
Steps to Electronically Sign a PDF Using Camera
- Open the PDF file you need to sign in Preview.
- Click on the Markup icon ( ) and then the signature ( ) icon.
- Click on Create Signature >Camera. Sign your name on white paper and hold it to be visible to the camera. Preview will draw a virtual signature. Click Done.
- Click on the signature created to insert it into the PDF document. The signature can be moved or resized like a regular image.
Tips
- If you are using the trackpad to create your electronic signature, it is recommended that you look at Preview and go slow and steady with your finger to achieve the best result. For an even more precise signature, you can use an iPhone or iPad stylus, preferably one with a fine-tipped ending, to draw your signature on the trackpad.